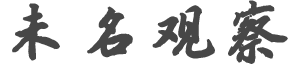l*******y
发帖数: 3987 | 1 如果减小POWERPOINT的SIZE,已经试过COMPRESS PICTURE了,根本没有减少SIZE啊,还
是比能UPLOAD的大,怎么能减小? 11点之前必须要SUBMIT了。。。。。。。 | d******r
发帖数: 16947 | 2 http://office.microsoft.com/en-us/powerpoint-help/reduce-the-si
Reduce the size of your PowerPoint files
By Steve Rindsberg, Microsoft MVP and co-creator of PPTools
Applies to
Microsoft Office PowerPoint® 2003
Microsoft PowerPoint® 2000 and 2002
So you and PowerPoint have created the Presentation That Ate Cincinnati.
Your file size has gone spiraling out of control and you can't figure out
why.
I live in Cincinnati. I kinda like it here, so I want to help.
There are quite a few reasons why your files might get huge. We're going to
look at why it happens, how you can fix it, and what you can do to prevent
it from happening again.
Turn off fast saves
First off, you'll need to do a little setup in PowerPoint. On the Tools menu
, click Options, click the Save tab, and then clear the Allow fast saves
check box. Doing this forces PowerPoint to remove excess data from your
presentation file each time you save.
After you've turned off fast saves, save your presentation again under a new
name. On the File menu, click Save As, type a name for the new version of
your presentation in the File namebox, and then click OK.
In fact, it's a good idea to save another copy of your presentation before
continuing. Some of the following steps make irreversible changes to your
presentation. You'll want a backup copy of your slide show.
Watch out for oversize image files
In most cases, images don't need to be much larger than 1024 × 768 pixels (
see What resolution should I make my images for PowerPoint slide shows? to
learn why). If your images are larger than this, your PowerPoint files are
probably bigger than they need to be.
PowerPoint 2002 and later can compress images and remove unneeded data:
1.Right-click the picture, and then click Format Picture on the shortcut
menu.
2.In the Format dialog box, click the Picture tab, and then click Compress.
3.Under Apply to, do one of the following:
To compress just the current picture, click Selected pictures.
To compress all the pictures in your presentation, click All pictures in
document.
4.Under Change resolution, do one of the following:
If your presentation will be used for a screen show, click Web/Screen.
If you plan to distribute your presentation as printed pages, click Print.
5.Under Options, select the Compress pictures check box and the Delete
cropped areas of pictures check box.
6.Click OK.
7.If prompted, click Apply in the Compress Pictures dialog box.
PowerPoint compresses the picture or pictures for you automatically.
If you use PowerPoint 2000 or earlier, do the following for each image that
you want to compress:
1.Click the picture to select it.
2.On the Edit menu, click Copy.
3.Again on the Edit menu, click Paste Special.
4.Do one of the following:
For most images, such as photos and scans, click JPG.
For images with large areas of flat color, or that contain important text or
fine details, click PNG.
Note JPG files are usually smaller, but JPG's "lossy" compression can
blur thin lines and other fine detail, or leave "artifacts" (stray odd-
colored pixels) around text.
5.Delete the original image.
Watch for embedded objects, pasted or dragged graphics
If possible, bring images into PowerPoint by doing the following: On the
Insert menu, point to Picture, and then click From File.
When you copy and paste (or drag) an image or a graphic that includes an
image from another program into PowerPoint, PowerPoint may create an
embedded OLE object. The OLE object includes a Windows® Metafile (WMF)
picture of the image. PowerPoint normally compresses images very efficiently
, but it can't compress images in WMFs, so copying and pasting or dragging
images into your files can make your files quite large.
Embedded objects are easy to shrink. After you no longer need to edit the
image (by double-clicking it), do the following: Right-click the image,
point to Grouping on the shortcut menu, and then click Ungroup. Next,
immediately right-click the image again, point to Grouping on the shortcut
menu, and then click Regroup. Ungrouping throws away the OLE data and leaves
just the picture — in a form that PowerPoint can now compress.
Incidentally, it's okay to copy and paste images from one slide to another
within PowerPoint. PowerPoint stores only one copy of the image no matter
how many times you use it, so reusing an image can actually help keep your
file sizes down.
Check the master slides, too!
When you check your presentation for oversize images and embedded OLE
objects, don't forget to check the slide, title, notes, and handout masters
as well as the individual slides.
Also check each notes page in Notes Page view (graphics on the notes pages
don't appear in the Notes pane in Normal view in PowerPoint 2000 and later).
Don't save as PowerPoint 95–compatible PPT files
If you save to any format that includes "PowerPoint 95" in the name,
PowerPoint files that include images will get very large. That's because
PowerPoint 97 and later compress images, but PowerPoint 95 doesn't. Later
versions of PowerPoint have to uncompress images to make them compatible
with PowerPoint 95.
Because all versions from PowerPoint 97 and later use the same file format,
there's really no need to save to another version unless you specifically
need to share your presentation with someone who only has PowerPoint 95.
Even then, you may be better off sending them a copy of the new PowerPoint
2003 Viewer along with your PowerPoint presentation file in normal format.
The overall file size—including the presentation file and viewer—may be as
small or smaller, and they'll be able to see your presentation just as you
intended it, rather than in a PowerPoint 95 version with all your neat
animations and transitions missing.
Beware the mysterious, unseen element
On the slide or master where you suspect there's something that's making the
file size grow:
1.To select everything on the slide, click Select All on the Edit menu or
press CTRL+A.
2.Cancel the selection for elements that you know you want to leave
unchanged by holding down SHIFT while clicking each element.
3.Press DELETE to remove all selected elements, whether they are visible or
not.
Another approach:
1.To zoom out so that you can see the entire slide and the area surrounding
it, on the Standard toolbar, click the arrow in the Zoom box, and then click
25% in the list.
2.Press TAB repeatedly to select each element on the slide or master in
order.
3.If something off the slide or something that you can't identify becomes
selected, delete it, and then save the presentation.
Embed only the fonts you need
When you embed a font in your presentation, the presentation may grow by as
much as the size of the font file. Before you decide to embed, check the
size of the font file. Some of the new Unicode fonts are enormous!
Note More recent versions of PowerPoint enable you to embed only the
specific characters used in the presentation. This can cut down dramatically
on the amount of font data that needs to be embedded.
Review those Review features
PowerPoint 2002 introduced a new review feature: on the File menu, point to
Send To, and then click Mail Recipient (for Review). When you choose this
option, the PowerPoint file retains all the original information AND any
changes or new information that the recipients add. The file grows every
time that it's changed in any way, even if the change is deleting material
or whole slides.
Whoever originally sends the presentation in this way becomes the Sender;
only the Sender can accept or reject changes that have been made to the file
. After the Sender does this and then saves the presentation, the file goes
back to a reasonable size.
If you're the Sender, here's how you can review and merge changes:
1.Open the presentation.
2.Click Yes when you are asked if you want to merge changes.
3.Apply the changes that you want to retain.
4.Click End Review on the Reviewing toolbar.
At this point, PowerPoint deletes the excess review information it’s been
saving.
5.Save the presentation.
Be sure Outlook hasn't activated Review feature
Outlook might automatically turn on the review feature even when you send
the presentation by using other e-mail options. To prevent Outlook from
automatically activating this feature:
1.Open Outlook.
2.On the Tools menu, click Options.
3.Click the Preferences tab, and then click E-mail Options.
4.Click Advanced E-mail Options.
5.Under When sending a message, clear the Add properties to attachments to
enable Reply with Changes check box, and then click OK.
Summary
PowerPoint does a good job of jamming 20 pounds of content into a 5-pound
bag, but there are limits to its magical powers. By using the suggestions
above, you can help it squeeeeezzzze in that last pound or two and still
keep your PowerPoint files lean and meaningful.
For more information
For a fast, automatic way to shrink your presentations, visit PPTools:
PowerTools for PowerPoint PowerUsers and read about the RnR PPTools
Optimizer.
About the author: In addition to developing add-ins for PowerPoint and
answering brain-teasing questions on the PowerPoint discussion list as a
Microsoft MVP, Steve Rindsberg is the CEO of RDP, keeper of a popular
PowerPoint FAQ site (The PowerPoint FAQ). He is also co-creator (with fellow
PowerPoint MVP Brian Reilly) of the PowerTools add-ins for PowerPoint site
(PPTools). A frequent international traveler, Steve creates many a
presentation on airplanes in the last 30 minutes of flights.
【在 l*******y 的大作中提到】
: 如果减小POWERPOINT的SIZE,已经试过COMPRESS PICTURE了,根本没有减少SIZE啊,还
: 是比能UPLOAD的大,怎么能减小? 11点之前必须要SUBMIT了。。。。。。。
| l*******y
发帖数: 3987 | 3 偶太土了,才发现可以用PDF~~~~~~~~~
存成PDF才几百K~~~~~~~~~~~~
谢谢dinassor,给你发个大包子吧~~~~~~~~~ |
|